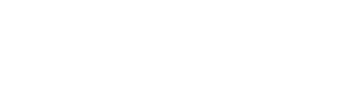TUTORIAL: Conoce todo sobre la búsqueda avanzada de Google
La búsqueda avanzada es perfecta para excluir de la SERP aquellos resultados que no sean de tu interés. Aprende más ahora
Aprender a usar la búsqueda avanzada de Google tiene muchas ventajas en el momento de hacer consultas especializadas: desde agregar y eliminar términos; buscar frases exactas y archivos específicos hasta conocer cómo otras páginas web utilizan una keyword en particular.
La búsqueda avanzada funciona a través de comandos que le indican al algoritmo de Google qué tipo de resultados debe mostrar. Aunque si no quieres utilizar los comandos, también hay otra alternativa más sencilla que te mencionaremos en este post.
¿Te gustaría saber cómo hacer una búsqueda avanzada en Google?
Entonces, ¡vamos a ello!
¿Qué es la búsqueda avanzada de Google?
La búsqueda avanzada de Google es una función que te permite filtrar los resultados de la consulta de una manera más específica. La búsqueda avanzada es perfecta para excluir de la SERP aquellos resultados que no sean de tu interés e incluir solo los que respondan a tu intención de búsqueda.
De esa manera, podrás excluir términos, sitios webs y frases que no sean de tu agrado o que no respondan al objetivo de tu consulta.
La búsqueda avanzada te permite hacer diferentes tipos de filtros, tales como:
Keywords.
URLS.
Páginas webs enteras.
Archivos.
Fecha.
Idiomas.
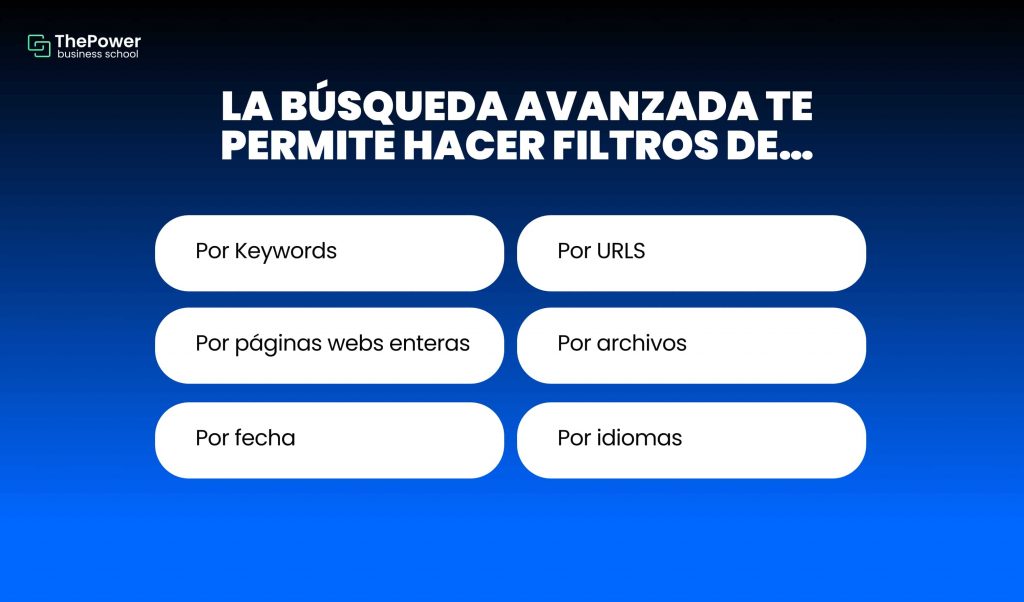
¿Cómo acceder a la búsqueda avanzada de Google?
Hay tres maneras de acceder a la búsqueda avanzada de Google:
A través de comandos: agregando ciertos comandos en el buscador podrás filtrar los resultados que quieras obtener. Más adelante te mostraremos algunos comandos con los que puedes filtrar tus búsquedas.
A través de la herramienta búsqueda avanzada: si no quieres utilizar los comandos, puedes entrar directamente a la herramienta de búsqueda avanzada y rellenar cada uno de los campos para obtener el resultado que buscas.
A través del apartado de configuración: aquí podrás configurar diferentes opciones para indicarle a Google qué tipo de resultados quieres ver en la SERP.
Búsqueda Avanzada a través de la herramienta
La búsqueda avanzada es una herramienta con la cual podrás filtrar los resultados de búsqueda sin necesidad de conocer los comandos. Parece acceder a la herramienta solo tienes que acceder a la página de Google y luego seguir la siguiente dirección:
Preferencias > Búsqueda Avanzada
Esta opción cuenta con dos secciones. Veamos cada una de ellas
Mostrar páginas que contengan
En esta sección de la búsqueda avanzada, tendrás que incluir exactamente lo que quieras encontrar en los resultados de Google. Y si te lo preguntas, no necesitas rellenar todas las casillas para hacer la búsqueda avanzada:
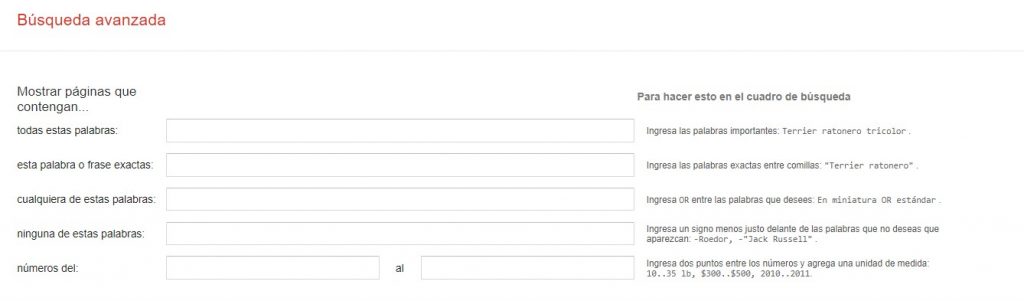
Todas estas palabras: esta es la opción más adecuada si necesitas hacer búsqueda que contengan ciertos términos o palabras.
Esta palabras o frases exactas: si buscas una palabra o frase exacta, como la cita de un libro o de un artículo, esta es la opción que debes rellenar.
Cualquiera de estas palabras: es similar a la primera opción, con la diferencia que Google te dará resultados que contengan una u otra palabra, pero no necesariamente ambas.
Ninguna de estas palabras: si quieres excluir alguna palabra de tu búsqueda, escoge esta opción.
Números del … al: si estás buscando fechas o rango de precios, rellena esta casilla.
Restricción de resultados
Como su nombre lo dice, esta sección permite limitar la búsqueda a ciertos parámetros específicos. Estas son las opciones disponibles:
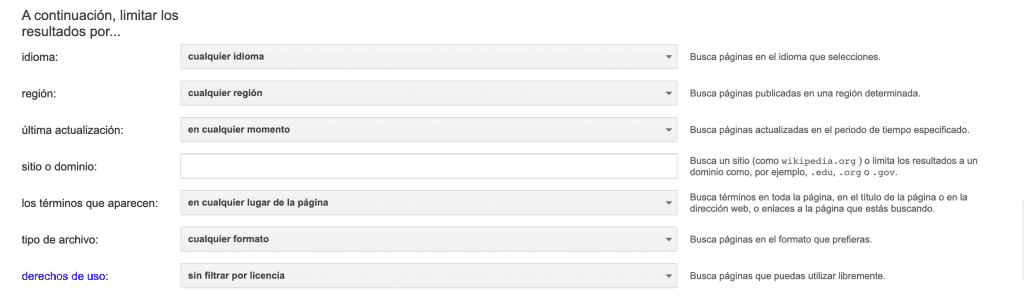
Idioma: para filtrar páginas que se encuentren en un idioma en específico.
Región: si quieres buscar webs que pertenezcan a un país en particular, como España por ejemplo.
Última actualización: sobre todo, si estás buscando información que haya sido actualizada dentro de un periodo de tiempo.
Términos que aparecen: es decir, en qué ubicación de la página se encuentran los términos. Por ejemplo, puedes buscar una keyword particular que aparezca en los enlaces de una página.
Tipo de archivos: si estás buscando archivos, aquí lo puedes filtrar por su tipo: pdf, doc, xls, entre otros más.
Derechos de uso: si tienes derecho de autor o si son de libre uso.
Configuración de Búsqueda
La configuración de búsqueda también es una manera de configurar el tipo de contenido que quieres encontrar en los resultados de búsqueda. Sigue esta dirección para llegar a esta sección: Preferencias > Configuración de Búsqueda
Aquí encontrarás dos pestañas:
Privacidad y seguridad.
Otras opciones de configuración.
Veamos cada una de forma más detallada:
Privacidad y seguridad
En esta sección podrás configurar todo lo relacionado a la actividad y al contenido que realizas. Por ejemplo, podrás ver tu historial de búsqueda.
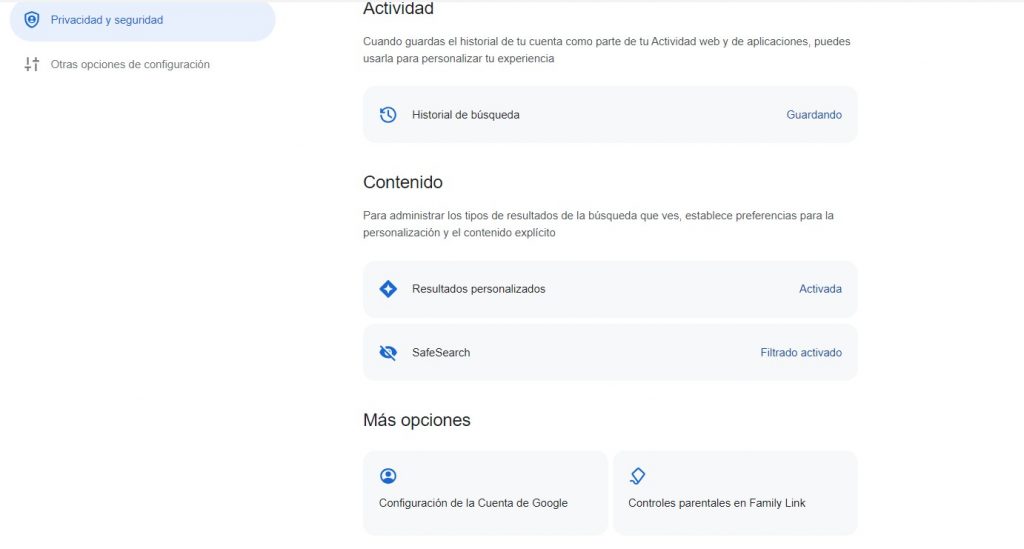
En el apartado de Contenidos, lo más importante es la opción SafeSearch o Búsqueda Segura. Este filtro permite ocultar contenido nopor y violento. Cuenta con tres opciones:
Filtrar: quita todo los resultados con pornogafía explícita, desnudos o escenas violentas. También desaparece cualquier sitio web o resultado con este tipo de contenido.
Desenfocar: Como su nombre lo indica, desenfoca la imagen o el video para que no pueda ser visto a primera instancia. Pero al hacer clic, se muestra el contenido.
Desactivar: todo el contenido sexual y violento se muestra sin ningún tipo de filtro.
También puedes configurar tu cuenta de Google desde aquí y activar el control parental para los dispositivos de tus hijos.
Otras opciones de configuración
En esta sección, podrás configurar el idioma y la región en la que quieres hacer las búsquedas. Además, puedes configurar algunas opciones para determinar cómo se muestran los resultados de búsqueda.
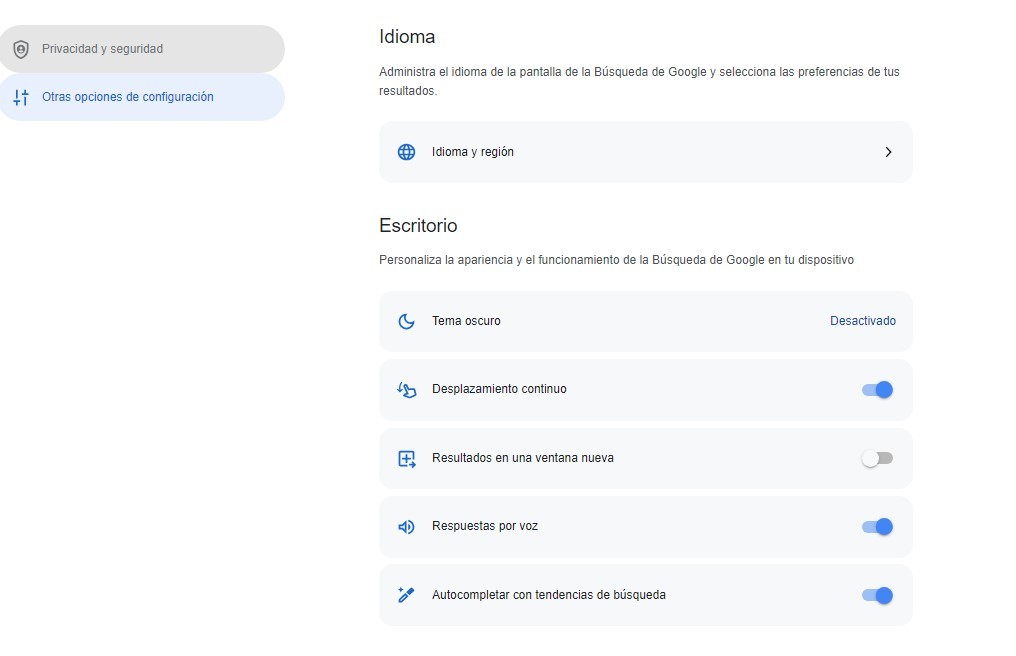
13 Comandos para hacer una búsqueda avanzada en Google
Sin embargo, si no quieres utilizar ninguna de estas herramientas y hacer una búsqueda avanzada de manera rápida directamente en el buscador de Google, entonces necesitas aprender a utilizar todos los comandos.
Además de la rapidez, los comandos te ofrecen muchos más filtros que la herramienta de búsqueda avanzada.
Estos son algunos de los más importantes:
1. Cómo buscar una frase en específico
Para buscar una frase exacta en algún artículo, libro o documento tendrás que colocarla entre comillas. Esta opción es perfecta si estás buscando citas de libros o artículos, o si te gustaría saber si alguien más ha duplicado el contenido de tu web.
También es una opción para aquellas keywords demasiado extensas que el algoritmo tiene dificultad para interpretar
2. Cómo eliminar una palabra de la búsqueda
Si quieres eliminar una palabra de los resultados de búsqueda, sólo tienes que agregar el signo de menos (-) delante de ella.
Este comando es perfecto cuando la keyword puede tener dos o más significados. Agregando este signo quitarás todas las variantes del término que no te interesan.
Crema para la piel -animal
3. Cómo incluir términos importantes a la búsqueda
El truco anterior también es posible utilizarlo a la inversa. En lugar de colocar los términos que no queremos que aparezcan, podemos forzar al buscador para que nos provea solo aquellos resultados que tienen ciertos términos específicos.
Esto lo hacemos agregando el signo de más (+) delante del término que queremos buscar. Este sería un buen ejemplo:
Cremas para la piel +vegano
4. Cómo buscar archivos según el tipo de documento
A través de los comandos también puedes filtrar el tipo de archivo que puedes encontrar en la web. Solamente tienes que agregar el comando «filetype:» o «ext:» antes o después de la keyword.
Estos son algunos de los archivos que puedes encontrar con sus respectivas extensiones:
PDF: filetype:pdf
Excel: filetype:xls o xlsx
Word: filetype:doc
5. Cómo buscar un término en un sitio en particular
Si quieres buscar lo que una página web dice sobre algún tema o keyword particular, también existe un comando de Google para eso. El comando es muy sencillo:
keyword > site: > nombre del dominio
Pongamos un ejemplo, vamos a filtrar qué dice nuestra página web acerca de Instagram:
Instagram site:thepowermba.com
Notarás que aparecen todos los artículos de nuestra web que llevan esa keyword, aun cuando no sea la principal.
6. Cómo filtrar urls por términos
También puedes buscar URLS que contengan una o más palabras que te sean de interés en una web en particular. Existen dos comandos
Si solo quieres buscar una palabra, tienes que utilizar: inurl:
site: > nombre de dominio > inurl:> palabra que quieras incluir
Si quieres buscar validar palabras, tienes que utilizar allinurl:.
site: > nombre de dominio > allinurl:> palabras que quieras incluir
7. Cómo buscar keywords en el título de las páginas
Si quieres buscar ideas de encabezados o investigar un poco cómo la competencia utiliza las keywords en sus títulos, también existe un comando para eso. Solo tienes que agregar el término «intitle:» antes de la keyword.
¡Y vualá!
Tendrás lo que estás buscando. Un ejemplo sería este:
intitle:marketing digital en 2023
8. Cómo buscar keywords en el cuerpo del texto
Puedes hacer algo similar, pero ahora en el cuerpo del texto tienes que utilizar el comando «intext» para una palabra y «alltext:» para varias palabras.
9. Cómo encontrar sitios relacionados a un sitio web
¿Te gustaría encontrar sitios webs o herramientas que hagan lo mismo que una página que te guste? Entonces el comando «related:» te ayudará con ello.
Imagina que quieres buscar otras herramientas SEO similares a Semrush. Tendrías que colocar el siguiente comando:
related:semrush.com
Vemos que funciona bastante bien. Nos da resultados como Moz, Wordtracker, Ahrefs, SpyFu, y otras herramientas SEO similares.
10. Cómo hacer búsqueda por fecha
También puedes buscar información que se encuentre entre dos fechas. Lo haces utilizando el comando «daterange:».
El único problema es que tendrás que ingresar las fechas en formato Julianas, para lo cual tendrás que utilizar un conversor. Este es uno de los comandos más difíciles de utilizar.
11. Descubre qué enlaces apuntan a un sitio web
¿Te gustaría saber qué enlaces apuntan hacia tu sitio web? ¡Es muy fácil saberlo desde Google! Solo tienes que utilizar el comando «link:» seguido del nombre del dominio. En los resultados de búsqueda te aparecerán todos los enlaces que apuntan a tu sitio.
link:www.thepower.education
12. Buscar redes sociales
También es posible encontrar las redes sociales de una persona utilizando su nombre de usuario. Tal y como lo harías en cualquier red social, solo tienes que colocar «@» seguido del nombre de usuario.
Y si quieres encontrar la red social de una persona, tienes que hacer lo mismo. Pero en lugar de colocar el nombre de usuario debes colocar la red social seguido del nombre de la persona.
Algo como esto:
@Instagram Nike
13. Cómo buscar por rangos de precio
En el momento de comprar un producto, puedes filtrar la búsqueda por un rango de precio que se ajuste a tu presupuesto. Para eso, puedes utilizar los dos puntos «..» entre los dos precios para indicar al algoritmo el rango de precio que estás buscando.
El resultado sería algo como esto:
zapatillas nike $50..$150
La búsqueda avanzada tiene muchas ventajas para aquellas ocasiones en que quieras hacer consultas especiales o cuando el algoritmo tenga dificultad para entender tu intención de búsqueda.
La herramienta búsqueda avanzada es perfecta para quienes no quieren aprender los comandos, pero sin duda estos últimos te ofrecen mayores alternativas para filtrar tus búsquedas.
Si tienes alguna duda sobre el uso de la búsqueda avanzada, puedes dejarla en los comentarios. 👇
Descubre cómo el hacking ético puede proteger tu organización y por qué a partir de ahora será más relevante que nunca.
VER ARTÍCULO
Las empresas necesitan estrategias efectivas para recopilar información de manera rápida y precisa. Entre ellas, el web scraping se ha convertido en una herramienta clave para la extracción de datos en internet
VER ARTÍCULO
Si quieres saber cómo protegerte de estos ataques, quédate con nosotros. Te contaremos todo lo que necesitas saber para prevenir el spoofing y mantener tu información segura
VER ARTÍCULO
Para que puedas proteger tu red de accesos no autorizados, hoy te explicamos qué es el firewall bypass, cómo funciona y qué medidas puedes tomar para reforzar la seguridad de tu sistema
VER ARTÍCULO
Exploraremos las técnicas más efectivas para realizar un pentesting en redes inalámbricas, asegurando la protección de toda tu red. Prepárate, necesitarás papel y lápiz para tomar nota de todos los detalles
VER ARTÍCULO
En este artículo, te explicamos cómo funcionan los ataques 0-day, cómo reconocerlos y qué pasos puedes tomar para protegerte de ellos de manera efectiva
VER ARTÍCULO